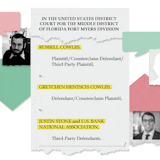A few days ago, I received a video call from my 6-year-old granddaughter. Confined to home like the rest of us, she had taken an iPad to her bedroom to call relatives and friends.
That call lifted my spirits. If yours could use a lift, try using free video-calling services to contact the people you know. Some of the best-known are Skype, Zoom and Facebook Messenger, and here's why you would want to use them:
• They are easy to use, and work on nearly any PC or Mac that has an internet connection.
• You can call nearly anyone. Zoom and Facebook Messenger make free video calls to other computers or to smartphones. Skype is free for computer-to-computer calls, but calling smartphones costs $3 a month.
• The person you call won't need to be tech-savvy or have any special software.
• Because it's video calling, you and the person you call will need a computer with a camera and microphone. If your computer lacks them, you can buy an external camera-microphone unit that plugs into your computer's USB port. (They cost $30 or less on Amazon.com or Bestbuy.com).
These services have taken off in recent weeks because of the stay-at-home orders to prevent coronavirus. If you are still catching up, here's how to use them:
Facebook Messenger
Facebook Messenger is probably the easiest service to use, but you and the people you call will need free Facebook accounts in order to use it. (To sign up for a Facebook account, go to the internet address tinyurl.com/yx7d67za). Once you're on Facebook, you can video call other members one at a time or in groups of up to 50.